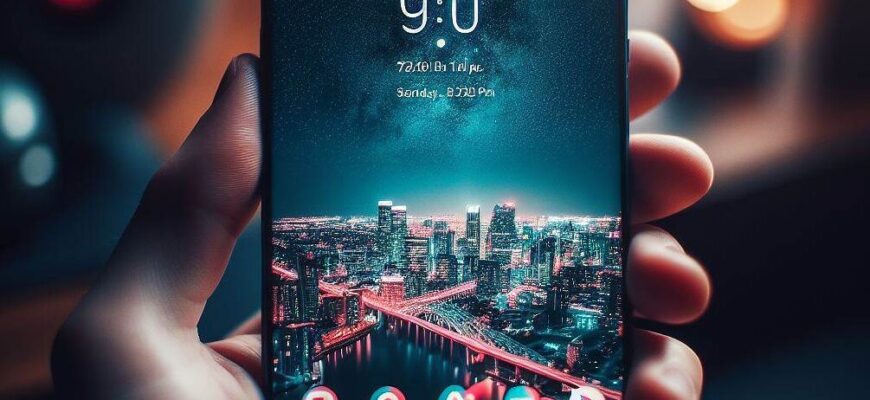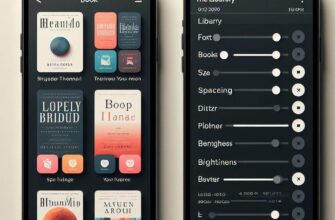Вы только что купили новый смартфон на Android и не можете дождаться, когда начнете им пользоваться? Поздравляем! Но прежде чем вы окунетесь в мир приложений, игр и социальных сетей, есть несколько вещей, которые стоит сделать, чтобы ваш смартфон работал лучше, был безопаснее и удобнее. В этой статье мы расскажем вам о 10 вещах, которые нужно сделать после покупки нового Android.
- 1. Обновите систему и приложения
- 2. Настройте резервное копирование и восстановление
- 3. Настройте защиту экрана и блокировку
- 4. Настройте режим “Не беспокоить”
- 5. Настройте режим энергосбережения
- 6. Настройте голосового помощника
- 7. Настройте родительский контроль
- 8. Настройте уведомления
- 9. Настройте режим одной руки
- 10. Настройте персонализацию
- Вопросы и ответы
1. Обновите систему и приложения
Первое, что нужно сделать после покупки нового Android, это проверить, есть ли доступные обновления для системы и приложений. Обновления не только исправляют ошибки и улучшают производительность, но и добавляют новые функции и защищают от угроз безопасности. Чтобы проверить обновления системы, перейдите в Настройки > Система > Обновление системы и нажмите Проверить наличие обновлений. Чтобы проверить обновления приложений, откройте Google Play Маркет и нажмите на иконку меню в левом верхнем углу. Затем выберите Мои приложения и игры и нажмите Обновить все.
2. Настройте резервное копирование и восстановление
Если вы хотите сохранить свои данные, настройки, контакты, фотографии и другую важную информацию, то вам нужно настроить резервное копирование и восстановление на вашем новом Android. Это позволит вам восстановить свои данные в случае потери, кражи или поломки смартфона, а также перенести их на другое устройство. Чтобы настроить резервное копирование и восстановление, перейдите в Настройки > Система > Резервное копирование и включите переключатель Резервное копирование в Google Диск. Затем выберите аккаунт Google, на который вы хотите сохранять свои данные, и нажмите Синхронизировать сейчас.
3. Настройте защиту экрана и блокировку
Другой важный шаг после покупки нового Android, это настройка защиты экрана и блокировки. Это поможет вам защитить свой смартфон от несанкционированного доступа, если вы его потеряете или оставите без присмотра. Вы можете выбрать разные способы блокировки экрана, такие как PIN-код, пароль, графический ключ, отпечаток пальца, распознавание лица или голоса. Чтобы настроить защиту экрана и блокировку, перейдите в Настройки > Безопасность и местоположение > Экран блокировки и выберите желаемый способ. Затем следуйте инструкциям на экране, чтобы завершить настройку.
4. Настройте режим “Не беспокоить”
Если вы не хотите, чтобы ваш смартфон постоянно звонил, вибрировал и показывал уведомления, когда вы заняты, спите или отдыхаете, то вам нужно настроить режим “Не беспокоить”. Этот режим позволяет вам отключить звуки, вибрацию и уведомления на определенное время или по расписанию. Вы также можете выбрать, какие контакты, приложения или события могут прервать режим “Не беспокоить”. Чтобы настроить режим “Не беспокоить”, перейдите в Настройки > Звуки > Не беспокоить и выберите желаемые параметры.
5. Настройте режим энергосбережения
Если вы хотите продлить время работы вашего смартфона от одного заряда, то вам нужно настроить режим энергосбережения. Этот режим позволяет вам снизить потребление энергии, ограничивая производительность, яркость экрана, синхронизацию данных и другие функции. Вы можете включать режим энергосбережения вручную или автоматически, когда уровень заряда батареи достигает определенного порога. Чтобы настроить режим энергосбережения, перейдите в Настройки > Батарея > Энергосбережение и выберите желаемые параметры.

6. Настройте голосового помощника
Если вы хотите управлять своим смартфоном голосом, то вам нужно настроить голосового помощника. Голосовой помощник позволяет вам задавать вопросы, выполнять команды, запускать приложения, отправлять сообщения, делать заметки, напоминания, будильники и многое другое. Вы можете использовать встроенный голосовой помощник Google Assistant или скачать другие голосовые помощники из Google Play Маркета. Чтобы настроить голосового помощника, перейдите в Настройки > Google > Поиск, Помощник и Голос > Google Assistant и выберите желаемые параметры.
7. Настройте родительский контроль
Если вы хотите ограничить доступ вашего ребенка к определенным контенту, приложениям, играм и функциям на вашем смартфоне, то вам нужно настроить родительский контроль. Родительский контроль позволяет вам установить пароль, фильтровать контент по возрасту, времени и категориям, блокировать покупки в приложениях, отслеживать местоположение и активность вашего ребенка и многое другое. Вы можете использовать встроенный родительский контроль Google Family Link или скачать другие приложения для родительского контроля из Google Play Маркета.
8. Настройте уведомления
Если вы хотите контролировать, какие приложения и как часто присылают вам уведомления на ваш смартфон, то вам нужно настроить уведомления. Уведомления позволяют вам быть в курсе важных событий, сообщений, новостей и предложений, но иногда они могут быть раздражающими, отвлекающими или ненужными. Вы можете настроить уведомления для каждого приложения отдельно, выбирая, как они будут отображаться, звучать и вибрировать. Вы также можете отключить уведомления для приложений, которые вам не интересны или слишком часто беспокоят. Чтобы настроить уведомления, перейдите в Настройки > Приложения и уведомления > Уведомления и выберите желаемые параметры.
9. Настройте режим одной руки
Если вы хотите удобнее пользоваться своим смартфоном одной рукой, то вам нужно настроить режим одной руки. Этот режим позволяет вам уменьшить размер экрана и переместить его в левый или правый нижний угол, чтобы вы могли легко дотянуться до всех элементов управления. Это особенно полезно, если у вас большой смартфон или маленькая рука. Чтобы настроить режим одной руки, перейдите в Настройки > Доступность > Режим одной руки и включите переключатель. Затем вы можете активировать режим одной руки, дважды нажав на кнопку “Домой” или проведя по нижней части экрана.
10. Настройте персонализацию
Если вы хотите сделать свой смартфон более индивидуальным и выразительным, то вам нужно настроить персонализацию. Персонализация позволяет вам изменить обои, темы, иконки, шрифты, звуки, жесты и другие элементы интерфейса смартфона. Вы можете использовать встроенные опции или скачать дополнительные из Google Play Маркета. Чтобы настроить персонализацию, перейдите в Настройки > Экран > Персонализация и выберите желаемые параметры.

Вопросы и ответы
В этом разделе мы ответим на некоторые часто задаваемые вопросы о 10 вещах, которые нужно сделать после покупки нового Android.
Вопрос: Как проверить, какая версия Android установлена на моем смартфоне?
Ответ: Чтобы проверить, какая версия Android установлена на вашем смартфоне, перейдите в Настройки > Система > О телефоне и посмотрите на пункт Версия Android.
Вопрос: Как сменить язык и регион на моем смартфоне?
Ответ: Чтобы сменить язык и регион на вашем смартфоне, перейдите в Настройки > Система > Языки и ввод > Языки и выберите желаемый язык и регион.
Вопрос: Как перенести данные с моего старого смартфона на новый?
Ответ: Чтобы перенести данные с вашего старого смартфона на новый, вы можете использовать один из следующих способов:
- Использовать функцию Перенос данных при первом включении нового смартфона. Эта функция позволяет вам перенести данные с помощью кабеля, Wi-Fi, Bluetooth или Google аккаунта.
- Использовать приложение Google Диск для резервного копирования данных на вашем старом смартфоне и восстановления их на новом смартфоне. Это приложение позволяет вам сохранять и синхронизировать данные в облачном хранилище Google.
- Использовать приложение Google Фото для резервного копирования фотографий и видео на вашем старом смартфоне и восстановления их на новом смартфоне. Это приложение позволяет вам сохранять и синхронизировать фотографии и видео в облачном хранилище Google.
Вопрос: Как удалить ненужные приложения с моего смартфона?
Ответ: Чтобы удалить ненужные приложения с вашего смартфона, вы можете использовать один из следующих способов:
- Зажать иконку приложения на главном экране и перетащить ее в корзину, которая появится в верхней части экрана.
- Открыть Google Play Маркет и нажать на иконку меню в левом верхнем углу. Затем выбрать Мои приложения и игры и найти приложение, которое вы хотите удалить. Нажать на него и выбрать Удалить.
- Перейти в Настройки > Приложения и уведомления > Смотреть все приложения и найти приложение, которое вы хотите удалить. Нажать на него и выбрать Удалить.
Вопрос: Как очистить кэш и данные приложений на моем смартфоне?
Ответ: Чтобы очистить кэш и данные приложений на вашем смартфоне, перейдите в Настройки > Приложения и уведомления > Смотреть все приложения и найти приложение, которое вы хотите очистить. Нажать на него и выбрать Хранилище и кэш. Затем нажать на Очистить кэш или Очистить данные. Очистка кэша удаляет временные файлы, которые приложение использует для работы. Очистка данных удаляет все файлы, которые приложение сохраняет на вашем смартфоне, включая настройки, учетные записи, историю и т.д.