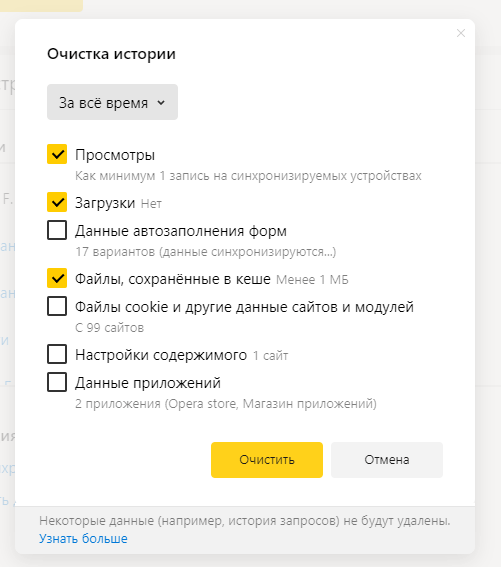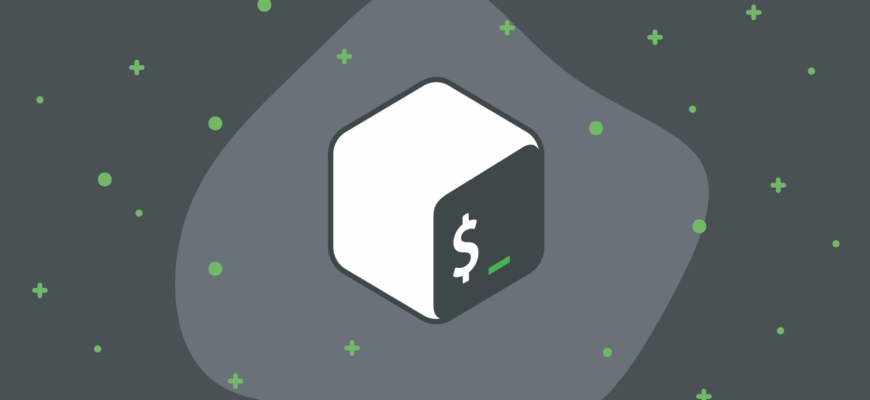Как очистить кэш браузера с помощью настроек конфиденциальности или истории в меню «Настройки» или «Параметры».
Что такое кеш браузера?
В кеше браузера хранится информация и данные со страниц загруженных сайтов. Эти данные представляют собой отдельные файлы на странице, такие как изображения, сценарии, анимации и многое другое. Кэшированные данные используются при следующей загрузке страницы, а не извлекаются с сервера. Это быстрее загружает страницы.
Браузер хранит кэшированные данные сайта локально на жестком диске пользователя.
Почему и как очистить кэш браузера?
Например, если есть недавнее изменение стиля дизайна (CSS) или функциональности (JS), браузер продолжит загружать старые файлы css и js из своего кеша до тех пор, пока они не будут удалены и не будут загружены новые версии. Поскольку кэшированные данные в браузере устарели, содержимое страницы не будет отображаться правильно или некоторые функции не будут работать должным образом.
Другой пример: изображение на странице обновляется или заменяется, но вместо новой версии браузер продолжает загружать предыдущее изображение.
Чтобы изменение вступило в силу при загрузке страницы, необходимо очистить и обновить кеш браузера. После очистки браузер загрузит и сохранит свежие и актуальные данные со страницы. Как очистить кэш браузера — вам расскажет портал все для людей.
Накопление большого количества данных кеша
В зависимости от интенсивности вашего просмотра в Интернете данные кеша могут накапливаться до очень большого размера, гигабайт. Это негативно сказывается на общей производительности браузера и загрузке сайтов. В настройках браузера вы можете включить регулярную очистку кеша, например, на неделю, месяц или другой период.
INTERNET EXPLORER (EDGE)
Чтобы очистить кеш Internet Explorer (Edge) , нажмите кнопку с тремя точками в правом верхнем углу и щелкните ссылку Настройки в меню :
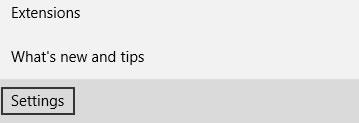
Нажмите кнопку Выбрать, что очистить:
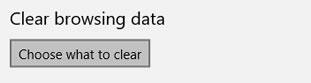
Выберите, какой из собранных типов информации вы хотите удалить, и нажмите ссылку Очистить :
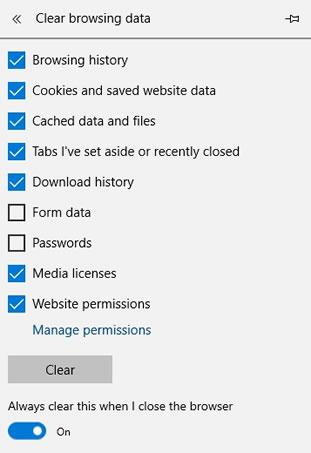
При проверке параметров «Данные формы» и «Пароли», если вы вошли в учетную запись с сохраненными данными, вам придется снова входить в систему каждый раз при очистке кеша, поэтому вы можете оставить поля неотмеченными.
Но если вы измените пароль учетной записи, браузер продолжит загружать старый пароль, и вы не сможете войти в систему. В этом случае вам придется вручную удалить старый пароль или установить флажок здесь, и при следующем входе в систему браузер запомнит новый пароль.
Если оставить кнопку Всегда очищать … при включении (Вкл.) Каждый раз при закрытии браузера выбранная информация будет удаляться.
Google Chrome (ГУГЛ ХРОМ)
В Google Chrome вам нужно нажать кнопку с тремя горизонтальными точками в правом верхнем углу браузера и выбрать в меню Дополнительные инструменты > Удалить данные о просмотренных страницах:
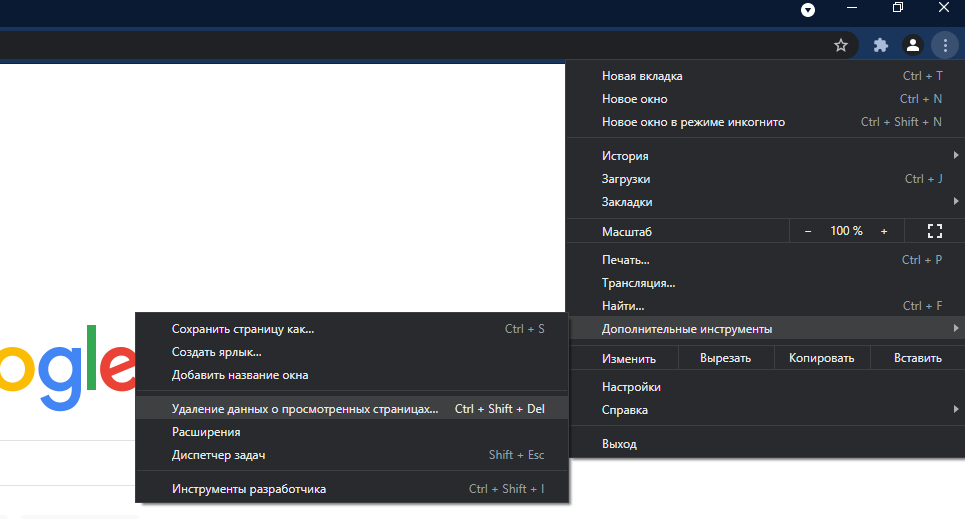
На панели выберите параметры, которые вы хотите удалить, в раскрывающемся меню Диапазон времени выберите, сколько старой информации вы хотите удалить.
Если вы не обращаете внимания на этот параметр и оставляете вариант по умолчанию Последний час, и хотите удалить всю информацию, не сердитесь на разработчиков браузера :)
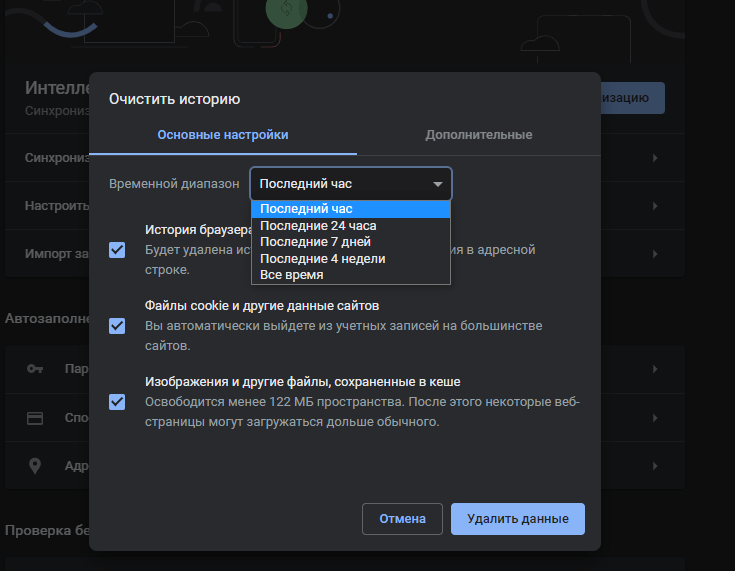
Нажмите кнопку «Удалить данные», чтобы начать очистку кэшированной информации.
MOZILLA FIREFOX
Та же процедура применяется к Mozilla Firefox — щелкните на три полоски в правом верхнем углу и щелкните ссылку Настройки в меню:
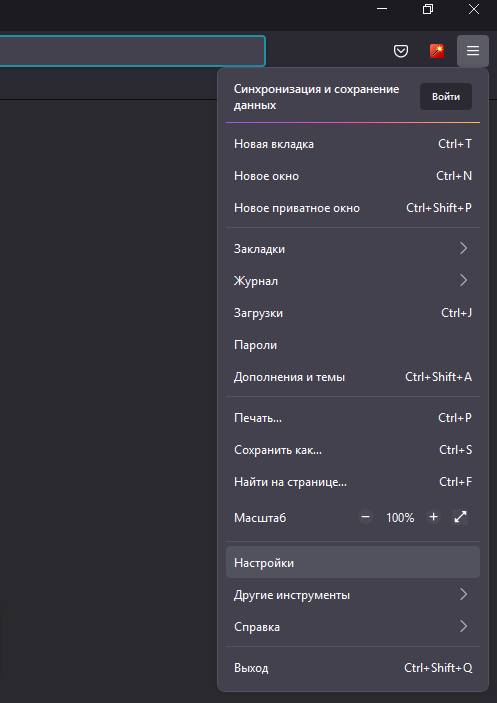
Потом нажмите слева на «Приватность и защита». И промотать вниз до «История».
Нажать кнопку «Удалить историю»:
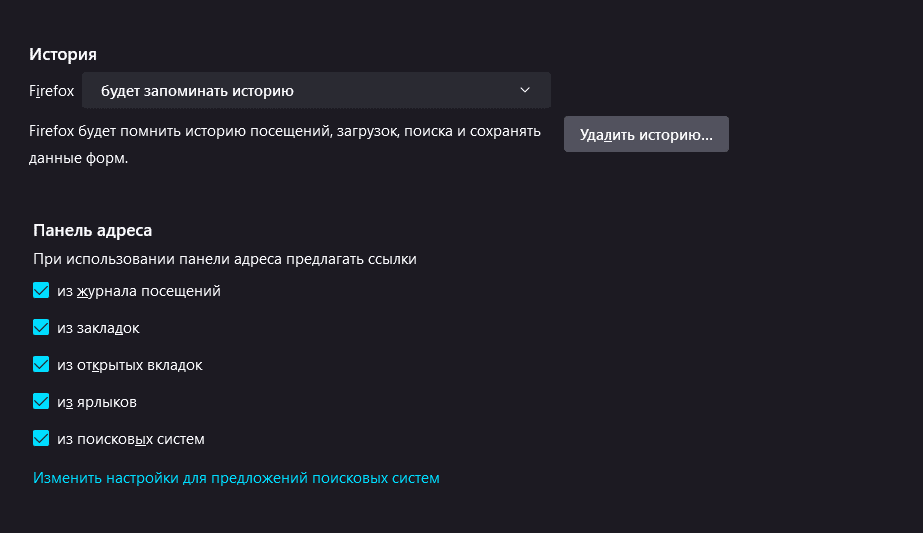
И просмотрите доступные параметры удаления, а также параметры периода времени в раскрывающемся списке Удалить:
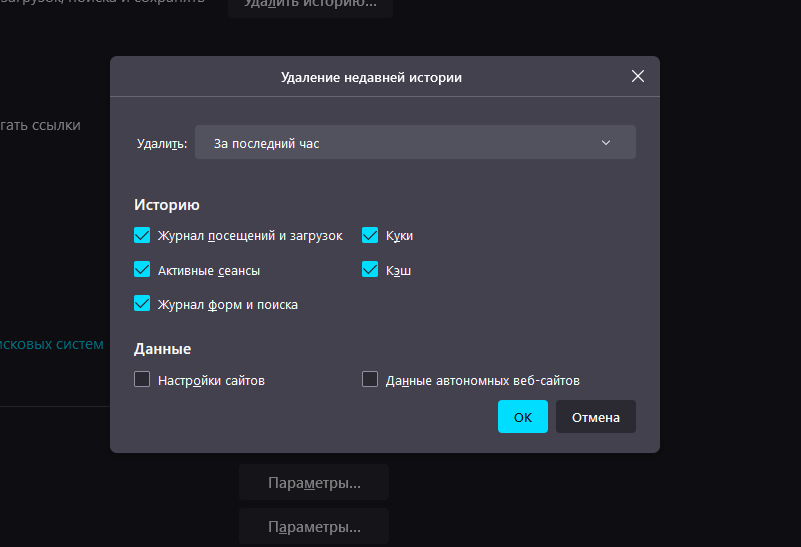
Если вы выберете опцию Данные автономных веб-сайтов, в новом окне загрузится предупреждение о том, что вам нужно будет снова войти в систему, а загруженный контент будет удален. Нажмите ОК.
Opera (ОПЕРА)
Opera — это незаслуженно недооцененный и заброшенный браузер со множеством полезных функций, некоторые из которых отсутствуют в других браузерах, например, бесплатный VPN (не во всех странах) и отличная функция быстрого набора.
Щелкните на три полоски в верхнем правом углу и найдите Данные о работе в браузере нажмите Очистить:
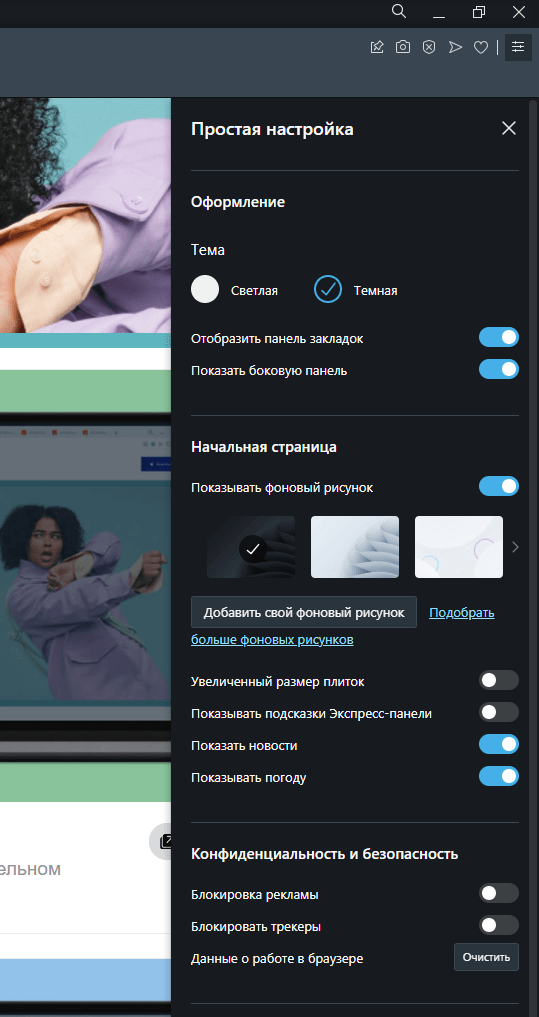
В появившемся меню выберите время во Временном диапазоне и нажмите Удалить данные
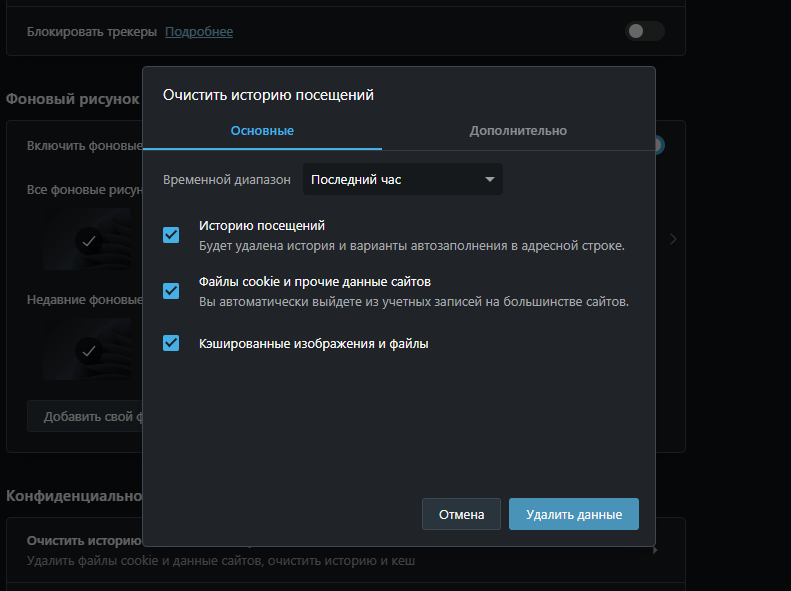
Яндекс браузер
Нажмите на три полоски в правом верхнем углу затес наведете на История и в открывшемся меню нажмите История. (Можно горячими клавишами ctrl+H)
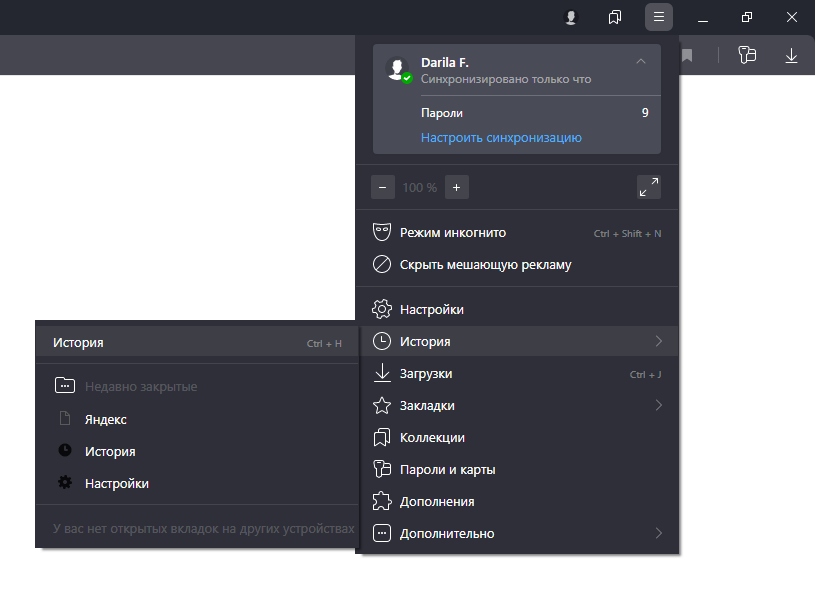
После в левом — нижнем угру нужно нажать Очистить историю.
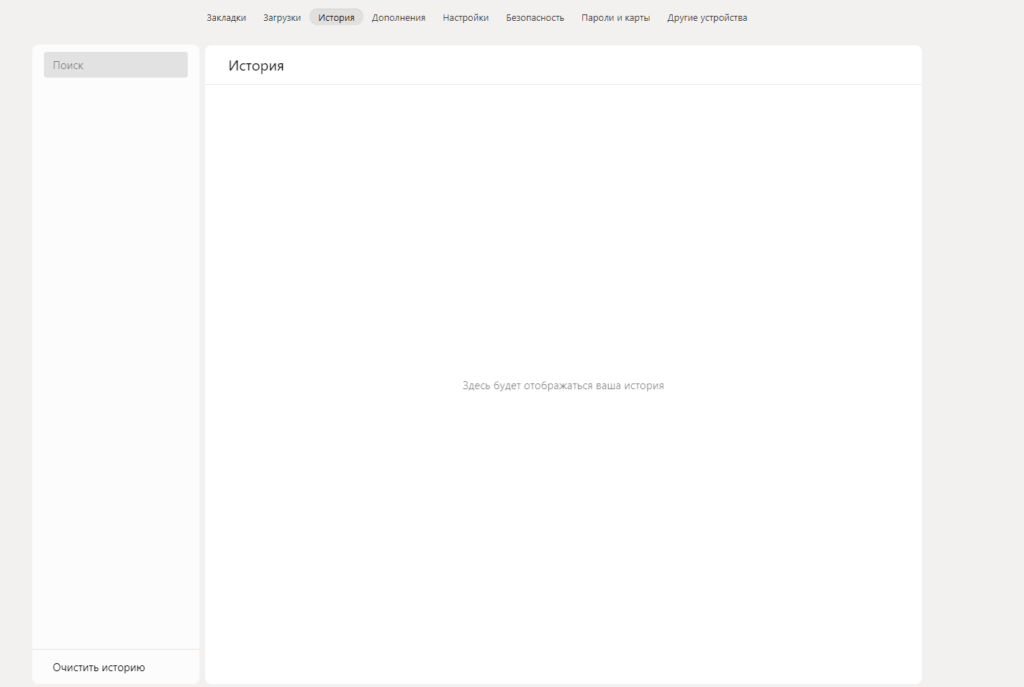
Поставить галочки и нажать Очистить.