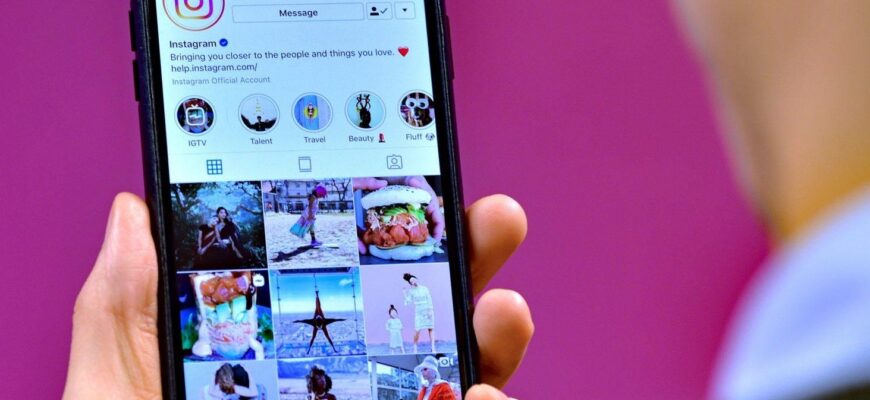Пользователи Instagram публикуют 4,2 миллиарда сообщений каждый день. Ни для кого не секрет, что Instagram — сильный игрок в социальном мире с колоссальными 600 миллионами активных ежемесячных пользователей и 150 миллионами ежедневных пользователей Stories. Очевидно, что компании не могут позволить себе игнорировать обмен фотографиями и видео там. Получите максимальную отдачу от своей учетной записи Instagram с помощью этих малоизвестных уловок и функций Instagram для вашего личного или делового профиля. 21 хитрость и функция Instagram — о которых мало кто знает.
- # 1 Посмотреть все понравившиеся сообщения
- # 2 Очистите историю поиска — 21 хитрость и функция Instagram — о которых мало кто знает
- # 3 Измените порядок фильтров — 21 хитрость и функция Instagram — о которых мало кто знает
- # 4 Получайте уведомления, когда ваши любимые аккаунты публикуют новый контент
- # 5 Следите за активностью профилей, на которые вы подписаны -21 хитрость и функция Instagram — о которых мало кто знает
- # 6 Добавление и управление несколькими учетными записями
- # 7 Удалить комментарии
- # 8 Фильтруйте комментарии по ключевым словам — 21 хитрость и функция Instagram — о которых мало кто знает
- # 9 Сохраняйте сообщения, которые видите только вы
- # 10 Скройте фотографии, на которых вы отмечены — 21 хитрость и функция Instagram — о которых мало кто знает
- # 11 Добавьте разрывы строк в свое резюме, чтобы выделиться
- # 12 Переключитесь на бизнес — аккаунт, чтобы показывать рекламу и получать аналитику
- # 13 Редактируйте фотографию с помощью Instagram, не делясь ею — 21 хитрость и функция Instagram — о которых мало кто знает
- # 14 Примените более одного фильтра к своей фотографии
- # 15 Сделайте свои описания более понятными с помощью разрывов строк
- # 16 Отрегулируйте интенсивность фильтров — 21 хитрость и функция Instagram — о которых мало кто знает
- # 17 Загрузить или записать видео с несколькими сценами
- # 18 Сохранить черновики на потом
- # 19 Легко исследуйте релевантные хэштеги для своих публикаций — 21 хитрость и функция Instagram — о которых мало кто знает
- # 20 Сохраните хэштеги для использования в будущем — 21 хитрость и функция Instagram — о которых мало кто знает
- # 21 Скрытие хэштегов — 21 хитрость и функция Instagram — о которых мало кто знает
# 1 Посмотреть все понравившиеся сообщения
Если вы хотите найти вдохновение для своего бренда, почему бы не взглянуть на свои собственные предпочтения? Фактически, на платформе можно увидеть 300 постов, которые вам недавно понравились. Это первая из 20 уловок и функций Instagram, о которых вы, вероятно, не знаете, и она может быть полезной, чтобы увидеть, что бросается в глаза.
Как это сделать:
- Зайти в свой аккаунт
- Коснитесь значка шестеренки на iOS или трех точек на Android, чтобы перейти к параметрам.
- Нажмите на понравившиеся сообщения
Примечание. Эта функция доступна только на мобильных устройствах.
# 2 Очистите историю поиска — 21 хитрость и функция Instagram — о которых мало кто знает
Вы, наверное, заметили, что Instagram хранит ваши поисковые запросы и показывает следующие термины при поиске.
Как это сделать:
- Щелкните значок человека, чтобы перейти к профилю
- Коснитесь значка шестеренки на iOS или трех точек на Android, чтобы перейти к параметрам.
- Прокрутите вниз и нажмите Очистить историю поиска.
Профессиональный совет: вы также можете скрыть отдельные учетные записи, теги азартных игр или местоположения, чтобы навсегда удалить их из истории поиска и предотвратить повторное использование их при последующих поисках. Для этого просто коснитесь значка увеличительного стекла, чтобы перейти на страницу поиска, коснитесь панели поиска в верхней части экрана, коснитесь и удерживайте поиск, который хотите скрыть из своей истории (в разделе «Сверху» или «Последние»). Скрыть.
# 3 Измените порядок фильтров — 21 хитрость и функция Instagram — о которых мало кто знает
Каким бы ни был ваш любимый фильтр, упростите поиск, изменив порядок, в котором фильтры отображаются на экране редактирования. Вы даже можете скрыть те, которыми никогда не пользуетесь.
Как это сделать:
- При публикации фото или видео перейдите в Фильтр
- Прокрутите список до конца и нажмите «Управление».
- Нажмите и удерживайте значок их трех точек рядом с каждым фильтром в левой части экрана, чтобы изменить порядок фильтров.
- Установите или снимите флажки рядом с каждым фильтром в правой части экрана, чтобы скрыть или переставить фильтры.
- Нажмите Готово, чтобы сохранить настройки.
# 4 Получайте уведомления, когда ваши любимые аккаунты публикуют новый контент
Хотите убедиться, что вы не пропустите ни одной публикации из своего любимого профиля? Включите push-уведомления.
Как это сделать:
- Посетите страницу профиля учетной записи, о которой хотите получать уведомления.
- Щелкните значок с тремя точками в правом верхнем углу экрана.
- Выберите Включить отправку уведомлений.
Примечание. Если вы передумали, опция отключения уведомлений находится там же.
# 5 Следите за активностью профилей, на которые вы подписаны -21 хитрость и функция Instagram — о которых мало кто знает
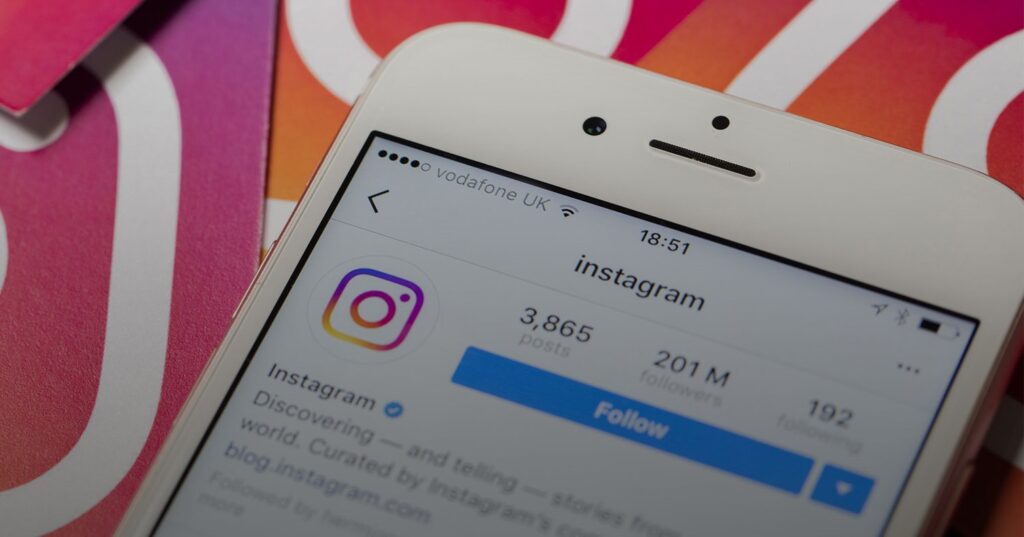
Хотите знать, что делают люди, на которых вы подписаны в Instagram? Чтобы получить четкое представление о том, какие публикации вызывают заинтересованность, просто просмотрите активность, включая лайки и комментарии к профилям, на которые вы подписаны.
Как это сделать:
- Коснитесь значка сердца на панели навигации внизу экрана, чтобы открыть вкладку активности.
- Вкладка будет по умолчанию для вас, просто выберите «Follow» вверху экрана.
# 6 Добавление и управление несколькими учетными записями
У вас более одной учетной записи Instagram? Вы продолжаете входить и выходить, чтобы публиковать, взаимодействовать и просматривать контент в разных профилях?
Как это сделать:
- Коснитесь значка человека в нижней части экрана, чтобы перейти в свой профиль.
- Коснитесь значка шестеренки на iOS или трех точек на Android, чтобы перейти к параметрам.
- Прокрутите вниз и выберите Добавить профиль.
- Введите имя пользователя и пароль для второй учетной записи, которой вы хотите управлять.
- После добавления второго (третьего или четвертого) профиля значок профиля на панели навигации изменится с силуэта человека на изображение вашего профиля.
- Чтобы переключить профили, просто удаленно коснитесь изображения своего профиля на панели навигации, пока не появится меню ваших профилей.
- Выберите нужную учетную запись, затем нажмите, прокрутите и поставьте лайк
# 7 Удалить комментарии
Знаете ли вы, что вы можете не только удалять собственные комментарии в Instagram, но и удалять чужие комментарии в своих публикациях?
Как удалить свой комментарий:
- Щелкните значок пузыря под сообщением, которое они прокомментировали.
- Найдите комментарий, который хотите удалить
- Проведите влево по комментарию
- Щелкните значок корзины
Как удалить чужие комментарии в своих сообщениях:
- Щелкните значок пузыря под сообщением, содержащим комментарий, который вы хотите удалить.
- Проведите влево по комментарию
- Частичное перемещение приведет к трем параметрам, которые позволят вам ответить, пожаловаться или удалить комментарий.
- Щелкните значок корзины или продолжайте прокрутку влево, чтобы удалить комментарий.
# 8 Фильтруйте комментарии по ключевым словам — 21 хитрость и функция Instagram — о которых мало кто знает
Если у вашего бизнеса проблемы с троллями в социальных сетях или другим негативным взаимодействием, вам повезло. У одного из этих приемов Instagram есть малоизвестная функция, которая поможет вам с этим справиться.
Интернет предлагает контроль над комментариями, что позволяет фильтровать комментарии по ключевым словам или даже полностью исключать их для публикации.
Как фильтровать комментарии:
- Выберите значок человека, чтобы перейти в свой профиль
- Коснитесь значка шестеренки на iOS или трех точек на Android, чтобы перейти к параметрам.
- Выберите Комментарии
- Включите опцию «Скрыть неприемлемые комментарии»
- Эта функция скроет комментарии, содержащие слова или фразы, которые часто считаются оскорбительными.
- Вы также можете добавить свой собственный список пользовательских ключевых слов, которые вы хотите скрыть в своих сообщениях.
Как отключить комментарии:
- Начните публиковать фото или видео как обычно
- Когда вы дойдете до экрана, на котором добавляете подпись, местоположение и другие закладки, выберите Расширенные настройки.
- Включите опцию «Исключить комментарии»
Примечание. Вы можете изменить этот параметр даже после публикации сообщения, открыв его, щелкнув трехточечный значок над ним и выбрав параметр «Включить комментарий». Вы также можете исключить комментарии к ранее опубликованному сообщению, выполнив те же действия.
# 9 Сохраняйте сообщения, которые видите только вы
В одном из этих приемов Instagram есть малоизвестная функция, которая позволяет сохранять сообщения в отдельной области вашего профиля, которую видите только вы. Это идеальное место для сохранения конкурирующих постов, которые вы хотите посетить снова.
Как это сделать:
- Перейдите к записи, которую хотите сохранить
- Щелкните значок галочки под сообщением в правой части экрана.
- Чтобы просмотреть сохраненные сообщения, посетите свой профиль и щелкните значок в соответствующей закладке (рядом со значком фотографий), чтобы открыть вкладку «Сохраненные».
# 10 Скройте фотографии, на которых вы отмечены — 21 хитрость и функция Instagram — о которых мало кто знает
Как это сделать:
- Нажмите на значок человека, чтобы перейти в свой профиль.
- Щелкните человека в поле со значком под вашим резюме.
- Щелкните значок с тремя точками в правом верхнем углу, чтобы открыть параметры.
- Нажмите «Скрыть фото».
- Выберите фотографии, которые хотите удалить из своего профиля, затем нажмите «Скрыть фотографии».
Совет: вы также можете выбрать, хотите ли вы, чтобы фотографии с тегами отображались в вашем профиле. Для этого откройте страницу с фотографиями, щелкните значок с тремя точками, выберите «Параметры маркировки», а затем выберите «Добавить автоматически» или «Добавить вручную».
# 11 Добавьте разрывы строк в свое резюме, чтобы выделиться
Если вы хотите разорвать блок текстов, где находится ваша биография, этот трюк для вас. Линейные разрывы — отличный способ визуально добавить информацию.
Как это сделать на мобильных устройствах:
- Откройте приложение для заметок и напишите свое резюме так, как вы хотите, чтобы оно отображалось, включая разрывы строк.
- Выделите весь текст и выберите Копировать
- Откройте приложение Instagram
- Нажмите на значок человека, чтобы перейти в свой профиль.
- Нажмите кнопку редактирования профиля.
- Вставьте текст из приложения для заметок в поле биографии
- Нажмите Готово, чтобы сохранить изменения.
Как это сделать на рабочем столе:
- Посетите свой аккаунт в Instagram
- Выберите «Изменить профиль».
- Введите то, что вы хотите показать
- Нажмите «Отправить», чтобы сохранить изменения.
Примечание. Независимо от того, редактируются ли они на мобильных устройствах или на рабочем столе, профили, отображаемые на рабочем столе, будут отображаться без разрывов строк.
# 12 Переключитесь на бизнес — аккаунт, чтобы показывать рекламу и получать аналитику
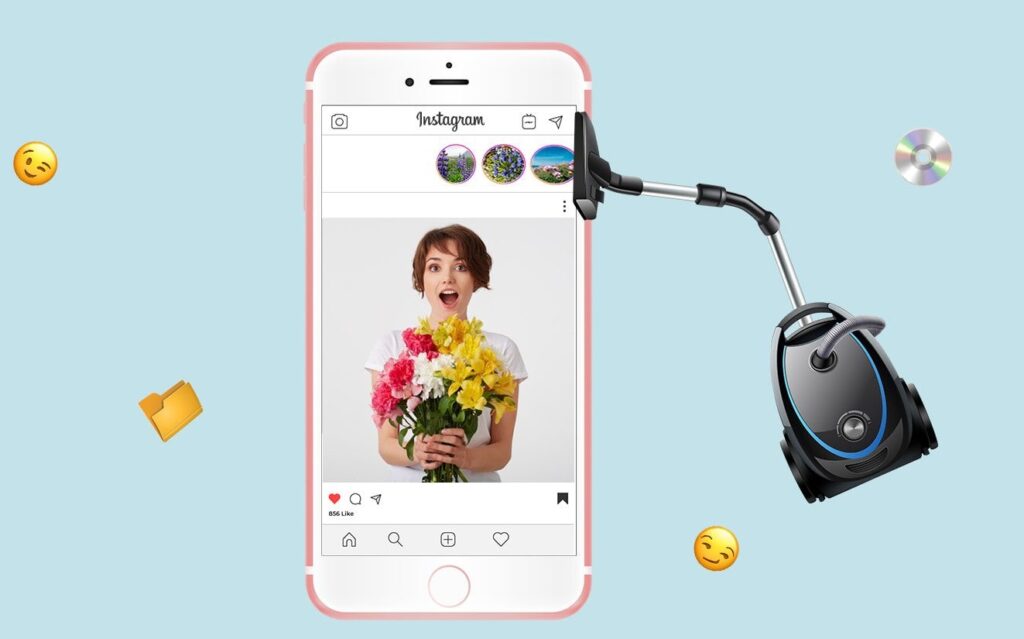
Instagram запустил бизнес — аккаунты в 2016 году и предлагает множество преимуществ и возможность запускать рекламу, так что сейчас самое время сделать переход.
Как это сделать:
- Нажмите на значок человека, чтобы перейти в свой профиль.
- Коснитесь значка шестеренки на iOS или трех точек на Android, чтобы перейти к параметрам.
- Выберите Переключиться на бизнес — аккаунт.
- Нажмите «Продолжить» внизу экрана.
- Instagram попросит вас связать свою учетную запись Facebook — вам необходимо подключиться к своей учетной записи Facebook, чтобы настроить свою бизнес-учетную запись в Instagram.
- После того, как вы выбрали страницу Facebook, на которую хотите перейти, заполните информацию, требуемую Instagram — вам необходимо указать номер телефона, адрес электронной почты или физический адрес вашей компании.
- Нажмите Готово, чтобы сохранить свой профиль и настройки.
# 13 Редактируйте фотографию с помощью Instagram, не делясь ею — 21 хитрость и функция Instagram — о которых мало кто знает
Instagram теперь позволяет настраивать яркость, контраст, насыщенность и интенсивность фильтра.
Но что, если вы хотите использовать эти профессионально отредактированные и отфильтрованные фотографии за пределами Instagram, не размещая их в приложении? Что-то по этому поводу есть в следующих уловках Instagram.
Как это сделать:
- Откройте Instagram и коснитесь значка человека, чтобы перейти в свой профиль.
- Коснитесь значка шестеренки на iOS или трех точек на Android, чтобы перейти к параметрам.
- Прокрутите вниз и включите Сохранить исходные фотографии.
- Включите режим полета на вашем устройстве
- Откройте фотографию, которую хотите отредактировать, в Instagram.
- Начните редактировать как обычно
- Как только вы достигнете желаемого типа, пропустите добавление подписи или другой информации и просто нажмите Поделиться
- Сообщение не будет выполнено, просто нажмите X рядом с уведомлением о сбое.
- Фотография теперь будет сохранена в камере
- Отключите режим полета и используйте понравившееся фото
# 14 Примените более одного фильтра к своей фотографии
Когда дело доходит до редактирования в Instagram, настройка. Иногда это означает комбинирование фильтров для получения желаемого результата.
Как это сделать:
- Отредактируйте свою фотографию как обычно, используя фильтр
- Следуйте инструкциям в уловке №13, чтобы сохранить фотографию, не отправляя ее.
- Откройте сохраненное изображение из фотопленки
- Внесите дополнительные изменения, в том числе добавив второй фильтр.
- Повторите этот процесс, чтобы добавить столько фильтров, сколько хотите.
- Отметьте и поделитесь как обычно
# 15 Сделайте свои описания более понятными с помощью разрывов строк
Если ваши описания в Instagram больше похожи на романы, этот трюк для вас.
Как это сделать:
- Отредактируйте свою фотографию и перейдите к экрану описания
- Напишите свое описание
- Чтобы получить доступ к клавише Backspace, нажмите клавишу 123 на клавиатуре устройства.
- Используйте Return, чтобы добавить пробелы в описание
# 16 Отрегулируйте интенсивность фильтров — 21 хитрость и функция Instagram — о которых мало кто знает
Если вы не являетесь поклонником чрезмерно отфильтрованного образа, то вам обязательно понравится этот замечательный трюк для Instagram. Фактически, вы можете отрегулировать интенсивность фильтров, чтобы добиться более тонкого изображения.
Как это сделать:
- Откройте фотографию, которую хотите отредактировать
- Щелкните фильтр, который хотите использовать
- Щелкните выбранный фильтр еще раз, чтобы открыть параметры его редактирования.
- Используйте ползунок, чтобы отрегулировать интенсивность фильтра.
- Нажмите «Готово», чтобы добавить фильтр к своему сообщению и продолжить редактирование.
# 17 Загрузить или записать видео с несколькими сценами

Не каждую историю можно рассказать в одной сцене. Вот где вам пригодится этот трюк: добавить несколько видеороликов в свой пост или записать видео с несколькими видеороликами прямо в Instagram.
Как загрузить видео с несколькими роликами:
- Щелкните значок + на панели навигации внизу экрана.
- Выберите «Библиотека» внизу экрана, чтобы выбрать видео для загрузки.
- Нажмите «Вперед» в правом верхнем углу экрана, а затем «Обрезать» внизу.
- Щелкните значок + внизу экрана, чтобы выбрать дополнительные видео.
- Нажмите Готово
- Выбрав нужные видео, вы можете нажать видео, чтобы обрезать их, или нажать и удерживать, чтобы переставить
- Чтобы удалить клип, перетащите его в центр экрана.
- Завершите редактирование как обычно и поделитесь своим шедевром
Как записать видео с несколькими видео:
- Щелкните значок + внизу экрана.
- Нажмите «Видео».
- Щелкните значок круга, чтобы начать запись
- Чтобы сделать несколько видеороликов, уберите палец с круглого значка, чтобы приостановить его, затем нажмите и удерживайте, когда захотите снова начать запись.
- Чтобы удалить предыдущее видео в своем видео, нажмите «Удалить», затем нажмите еще раз для подтверждения.
# 18 Сохранить черновики на потом
Редактируете выбранную фотографию до совершенства, но идеальная подпись ускользает от вас. В такие моменты удобно знать, что Instagram добавил пользователям возможность сохранять сообщения как черновики. После сохранения сообщения в нем сохраняются все ваши правки (включая попытки, которые вы сделали в подписях), пока вы не будете готовы просмотреть его снова.
Как это сделать:
- Нажмите + внизу экрана, чтобы сделать или загрузить фото или видео.
- Отредактируйте сообщение по своему усмотрению, добавив фильтры, подписи, теги или местоположение.
- Щелкните значок <в верхнем левом углу экрана, чтобы вернуться к экрану редактирования.
- Щелкните значок <еще раз
- Появится всплывающее меню, выберите Сохранить черновик.
- Когда вы будете готовы продолжить редактирование и поделиться своим сообщением, щелкните значок +, затем выберите Библиотека.
- Над РОЛЛОМ КАМЕРЫ появится новый раздел ЧЕРНОВИКИ.
- Щелкните нужное сообщение или выберите «Управление», чтобы просмотреть все сохраненные черновики.
- Выберите запись, отредактируйте и поделитесь как обычно
Примечание. Чтобы удалить сообщение из сохраненных сообщений, выберите «Управление», чтобы перейти в раздел «Черновики», а затем нажмите «Изменить». Выберите сообщения, от которых хотите избавиться, и коснитесь «Отклонить сообщения» внизу экрана, затем коснитесь еще раз для подтверждения.
# 19 Легко исследуйте релевантные хэштеги для своих публикаций — 21 хитрость и функция Instagram — о которых мало кто знает
Некоторые хэштеги очевидны, а для поиска других нужно немного покопаться. К счастью, в Instagram есть функция, которая может давать подходящие предложения для ваших сообщений.
Как это сделать:
- Щелкните значок увеличительного стекла, чтобы открыть вкладку «Обнаружение».
- Введите ключевое слово для поиска в хэштег
- Выберите гистограмму из списка
- Вы попадете на страницу с сообщениями этого бренда.
- Над частями страницы с самыми новыми и самыми высокими сообщениями появляется небольшая полоса с надписью «Связанные» -следующий. Кроме того, Instagram покажет список тех, которые соответствуют этому знаку, так что вы можете указать пальцем для дальнейшего исследования.
# 20 Сохраните хэштеги для использования в будущем — 21 хитрость и функция Instagram — о которых мало кто знает
Всем нам знакомо чувство, когда мы пытаемся быстро поделиться постом в Instagram. Единственная проблема? Мы не можем вспомнить все, что обычно добавляем …
Как это сделать:
- Создайте новую заметку в приложении заметок на мобильном устройстве.
- Добавьте все ваши любимые и наиболее часто используемые подписи в текущий список
- Каждый раз, когда вы делитесь сообщением, просматривайте его в приложении для заметок, копируйте текст и вставляйте его в подпись.
# 21 Скрытие хэштегов — 21 хитрость и функция Instagram — о которых мало кто знает
Хештеги — ключевая особенность Instagram, способствующая развитию сообщества и заинтересованности. Единственная проблема? Их список в любом посте может показаться некрасивым. Хорошей новостью является то, что вы можете скрыть хэштеги, чтобы сосредоточить внимание на контенте.
Как это сделать — способ №1:
- Самый простой способ скрыть свои хэштеги — просто убрать их из описания и добавить в комментарий под своим сообщением.
- Как только у вас появится еще один комментарий, ваши хэштеги будут надежно скрыты в разделе комментариев.
Как это сделать — метод № 2:
- Другой способ — отделить хэштеги от остальной части описания, закопав их под лавиной разрывов строк.
- Просто нажмите клавишу 123, когда закончите с описанием.
- Выбрать Return
- Введите знак препинания (точка, курс или тире) и снова нажмите клавишу Return.
- Повторите шаги 2–4 не менее пяти раз.
- Instagram скрывает подписи после трех строк, поэтому ваши хэштеги не будут видны, если ваши подписчики не коснутся комментариев в вашем сообщении.